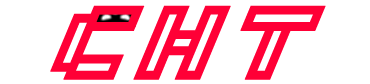Introduction
This article will discuss the possible causes and fixes for your computer refusing to shut down. A few reasons your computer won’t shut down are Windows update errors, BIOS issues, corrupted system files, fast startup, and outdated Windows versions. Force shut down your device using the power button and reboot it, try to shut down if the problem persists. You can look here if you’re unable to Reboot your Windows.
Methods to Solve This Issue
Fast Startup
One of the most ordinary reasons for this issue is the fast startup feature. The fast startup feature puts your device into hibernation to reduce booting time. Disable this feature from the control panel in the additional power, and sleep settings, and your computer should shut down.
Do a Complete Shutdown
When you press the shut down button in the start menu simultaneously press the shift key, this should ensure that your computer does a complete shutdown. Sometimes apps can also prevent your computer from shutting down. Go to the task manager and terminate the app, preventing your computer from shutting down.
Use CMD
Open the search bar and type ‘cmd’ in the search bar. Open the command prompt as administrator and enter the command ‘shutdown/s/f/t/0’ or ‘shutdown/p.’ Wait for the process to end, and your computer should shut down automatically.
Outdated Windows
Go to settings and run the Windows update troubleshooter and install the latest version of Windows to ensure smooth functioning of your booting process. Install the latest Windows 11 to fix errors and bugs that prevent smooth startup functionality.
Safe Mode
When Windows can’t shut down usually, it continuously reboots when you try to shut it down. Boot your computer in safe mode by pressing F8 always and choosing the safe way in the boot menu. Once booted, open ‘system.cpl’ from the search menu. Under advanced settings in startup and recovery, uncheck automatically restart. Then shut down your device, and it should solve your problem.
Windows System Files Checker Tool
If your files are corrupted, then the built-in Windows system files checker tool should find and resolve the issue. Run the command prompt as administrator and run ‘SFC/scannow.’ When the scan is done, shut down your device, and it should be able to execute it successfully.
Faults in BIOS
Force shut down your device using the power button. Restart your device and press F2/F11/Del to enter BIOS mode. Select ‘the default’ or’ HDD’in the boot section at the top of the boot order. Press F10 or click save to save the changes made. After this is done, restart and shut down your device. After this, your device should be able to shut down usually.
Disable Startup Apps
Open the task manager and disable all the startup apps under the startup tab. These apps may be preventing your device from shutting down. Right-click on the app and click disable, and it should disable the app from running on startup, thus saving precious RAM and improving the startup speed of your computer. Disabling these apps will also reduce your PC’s boot time.
Restore Your Device to The Previous System Restore Point
If your PC won’t shut down after a recent update to your device, it is advisable to go back to your previous system restore point. This operation will cause data loss, so ensure to back up your files before performing this. This should be performed after all other options have failed. Go to the control panel, and under the recovery tab, open system restores and restore your system to the latest system restore point. After finishing the system restore, restart your device, and it should fix your problem.
Conclusion
There are four types of issues that could lead to the failure of your computer’s shut down service. They are related to software, processes, operating system, drivers, or local services. Software problems occur when you have a lot of programs that need to be closed, causing your device to take a lot of time to shut down as it needs to close those applications first.
Windows has to complete all the running local services and processes before shutting down. The more local services and Windows processes running, the more time your computer will take to shut down. If you have an outdated Operating System (OS) and outdated drivers, it will affect your computer’s startup and shut down speed. Hence, keeping your computer’s Operating System (OS) and all the related drivers up to date is advisable. Overall, we have discussed nine ways to fix your computer’s problem, not shutting down. Hope it will have helped solve your problem and happy computing.